Online Workshops with Zoom
Course lecture, discussions, and one-on-one help/troubleshooting will be conducted using a zoom meeting.
- Participants will be provided with break out rooms that will allow one-on-one troubleshooting by our staff and TAs, screen sharing, and even remote control.
- We will try and stick to a schedule to allow people to plan their day and know when they need to be back at their computers for lecture.
- Video recordings of lectures will be made available to participants.
Because video is involved, we ask everyone to be respectful and we reserve the right to remove someone if they are being disrespectful or disruptive.
Basic Controls

The basic controls can be found at the bottom of the Zoom window. These controls allow participants to control their audio and video. You will automatically be muted on joining the call, but can unmute yourself at any time. When the “Participants” icon in the control menu is selected, a panel will expand from the right side of the Zoom window to display a list of participants.
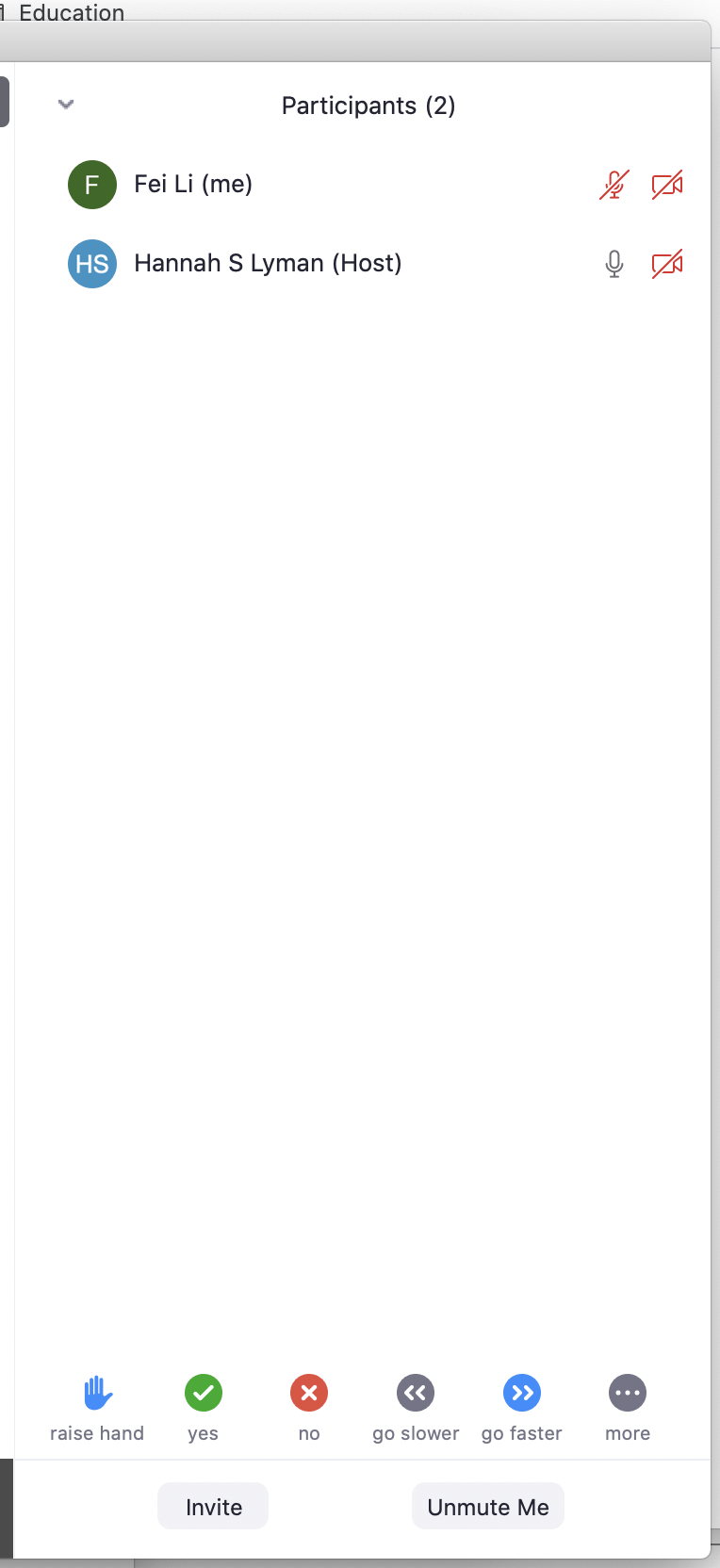
Non-verbal Responses
During lectures, our instructors will occasionally request non-verbal feedback from all participants to quickly assess how well the group is following the material, gauge interest in a topic, and keep track of the number of participants that have completed a hands-on exercise. These options can be found at the bottom of the participants panel.
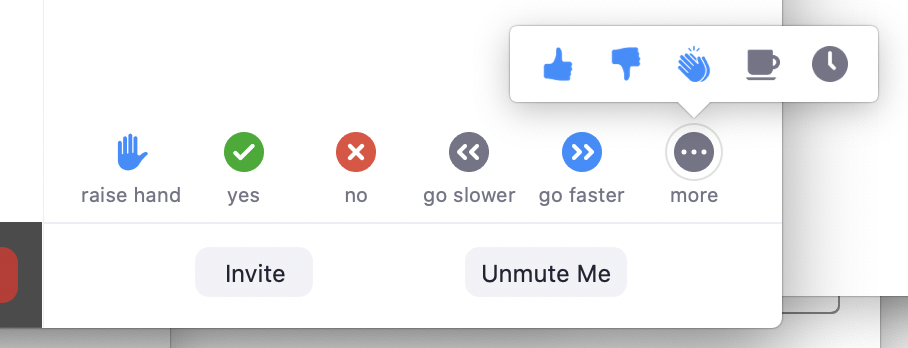
Asking Questions
In addition to non-verbal feedback, we want to hear from participants during lecture sections. Please raise your hand using the “raise hand” option under “more” beneath the participants panel to get the speaker’s attention. The instructor will invite you to ask your question, and you should unmute yourself and speak. When your question has been answered, lower your hand.
Breakout rooms
During hands-on sections of the course, breakout rooms may be opened to allow many participants to receive one-on-one assistance at the same time. When breakout rooms are opened, you will receive an invitation to join.
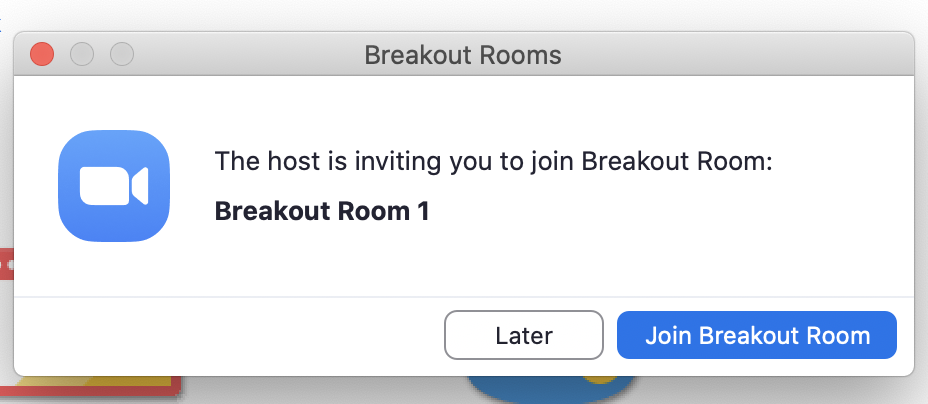
If you accept the invitation, you will be moved to a breakout room. From within the breakout room, you will not be able to interact with others in the main Zoom room. For this reason, you will need to use Slack to request help if you need it when you are within a breakout room.
![]()
As long as the breakout rooms are open, you will have the option to enter your breakout room.
Screen Sharing
Within your breakout room, you may be asked to share your screen so than an instructor can help you troubleshoot any problem you may be encountering. To do so, simply click on “share screen” in the controls menu at the bottom of the Zoom window.
Remote Control
In some cases, an instructor may request control of your computer once you have shared your screen. You will see a pop-up window.
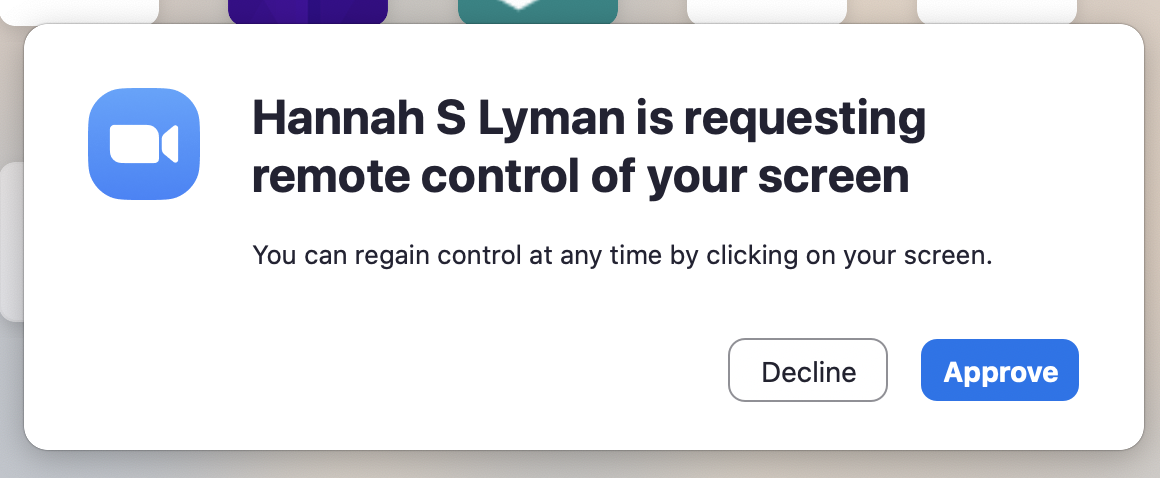
If you approve, the person you are sharing your screen with will be able to move your cursor and type to any open application. You can stop remote control at any time.

